You can set up the Agency Portal to display questions for candidates, based on selection criteria held in your criteria library. You can use existing criteria or define new ones. The questions then form part of the first stage of candidate assessment for a vacancy.

This example uses an existing vacancy for Widget Operatives and sets up:
- A new criterion related to the requirements of the job
- The questions used to assess a candidate against the new criterion
- The responses to the questions from which a candidate can choose
The example then amends the vacancy selection process so that the questions are set as additional questions for candidates, visible on the agency portal.
.wmf)
The Criteria Library stores criteria used to specify job requirements for vacancies. You can use stored criteria when setting up new vacancies.
- In Sage People Recruit, select the Criteria Library tab.
Sage People displays the Criteria Library Item Home page.
-
Select New:

Sage People displays the Criteria Library Item Edit page.
-
Complete the fields on the Edit page:
Field What to enter Details section
Criteria Name
Text. A name for this criterion.
Description
Text. A brief description of the criterion.
Family
Text. If the new criterion is part of a group of related criteria, enter the name of the group.
Family Level
Text. The level of the skill or competency.
Interview Questions
Leave blank.
Field What to enter Assessment of qualifying or external test score section
Partly Meets Score
to Exceeds Score
Enter the scores the candidate needs for each of the ratings Scores are awarded to candidates depending on their responses to the questions. For example:
- Select Save.
Sage People Recruit displays the Criteria Library Item Detail page:
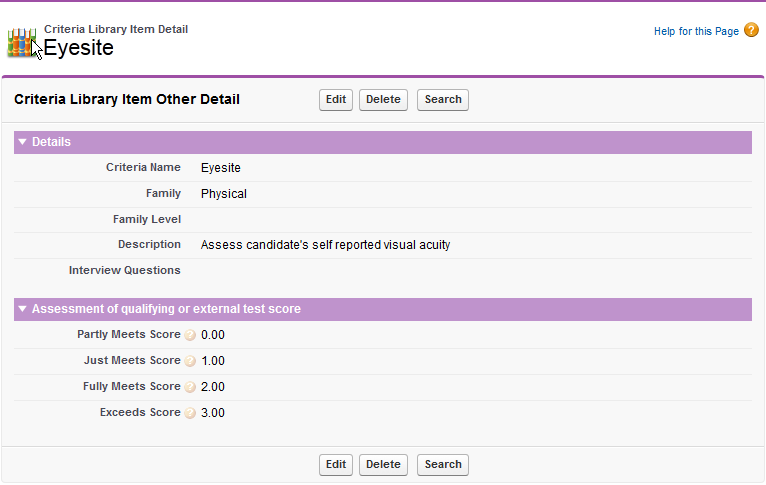
- At the bottom of the Criteria Library Item Detail page, in the Qualification Questions section, select New:
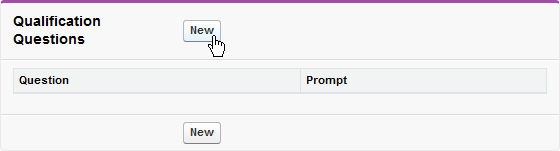
Sage People Recruit displays the Qualification Question Edit page.
- Complete the fields in the Qualification Question Edit page:
- Select Save.
Sage People Recruit displays the Qualification Question summary page:
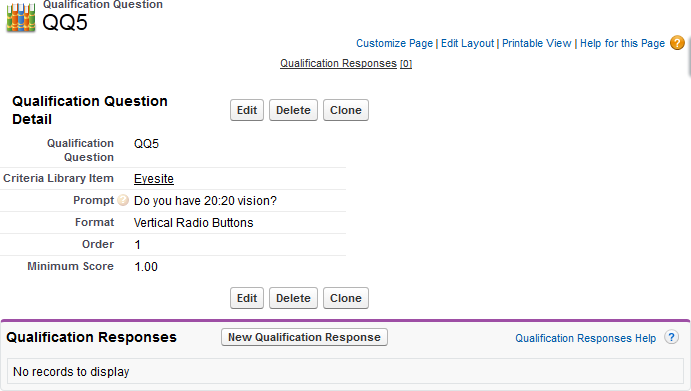
- At the bottom of the Qualification Question page, in the Qualification Responses section, select New Qualification Response:

Sage People Recruit displays the New Qualification Response page:
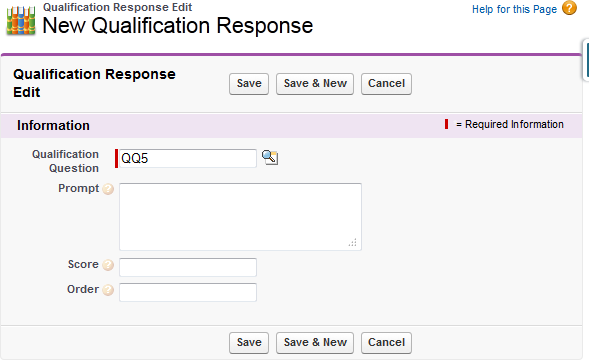
-
Complete the fields in the Qualification Response Edit page:
Field What to enter Prompt
Text. One possible response to the qualification question. The response is displayed with the question. You must complete a Qualification Response Edit page for each qualification response you wish to present to candidates.
Score
Number with up to two decimal places. The score you want to apply to the response. This must be one of the possible scores you set up for the criteria on the Criteria Library Item Detail page.
Order
Number. Responses are displayed by Order number, then by Score. If left blank, responses are displayed in score order. To user Order, enter a number.
- Select Save & New to enter the second possible response to the question.
- Repeat steps 9 and 10 until you have entered all possible responses to the question, then select Save.
Sage People Recruit displays the detail page for the last Qualification response you entered.
- Select Submit for Approval.
Sage People Recruit asks you to confirm:
- Select OK
- Return to the vacancy and select Configure Selection Process:
Sage People displays the Vacancy Configure page.
- On the Vacancy Configure page, select New/Edit Criteria:
Sage People displays the Criteria from Library page.
- On the Criteria from Library page, select Other to display the list of criteria in this category, including the new criteria you added:
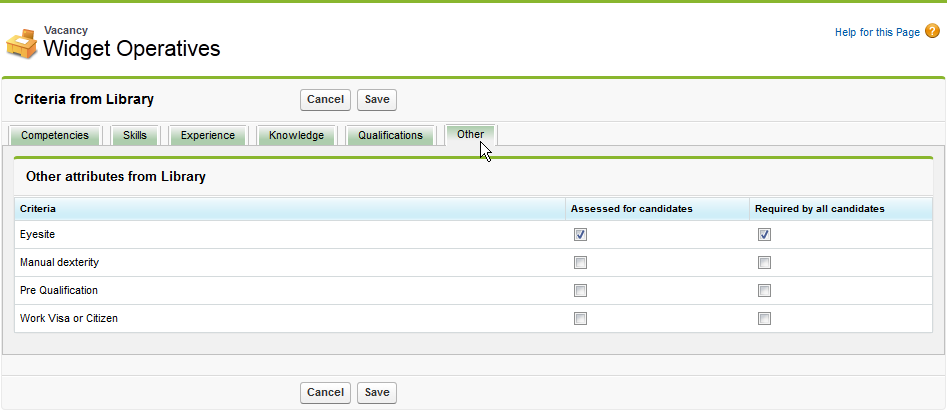
- Check Assessed for candidates and Required by all candidates for the new criteria.
- Select Save.
Sage People displays the Vacancy Configure page.
- On the Vacancy Configure page, check that the new criteria have been added to the list of criteria and select Edit What Assessed When:
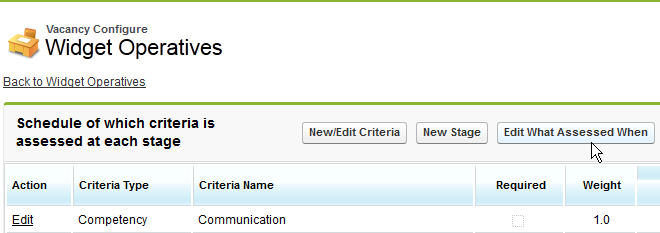
Sage People displays a list of available criteria with columns for each selection stage you have defined:
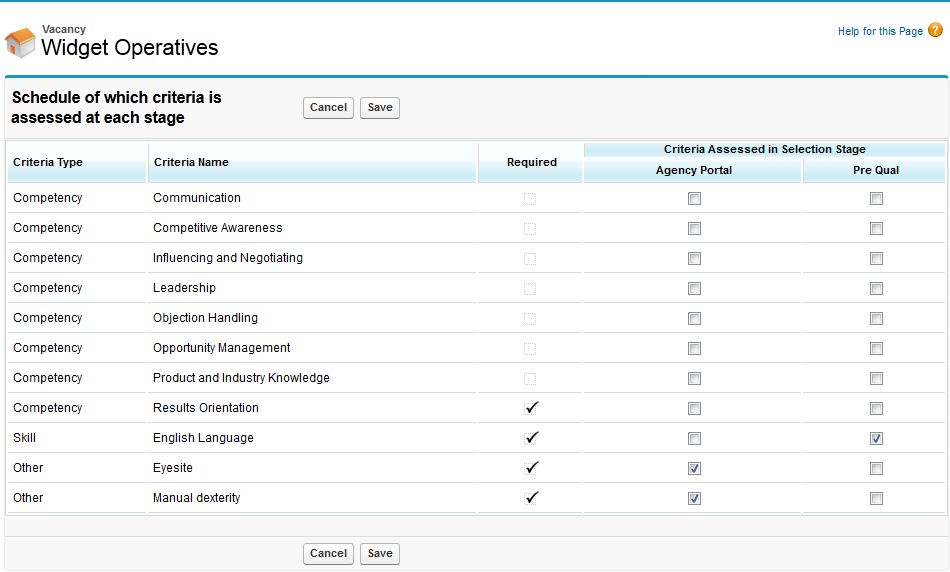
The selection process runs through the defined stages, from left to right. When you are using the Recruit Agency Portal for a vacancy, the first stage of recruitment is completion of a Portal form, regardless of the name of that stage. Criteria checked in the left-most column can be assessed with questions on the Portal.
Criteria with no associated questions are not displayed on the Portal, even if they are checked in the left-most column. Criteria with associated questions but no defined responses are displayed on the Portal, but with a blank selection box, so make sure you define questions and responses for any criteria assessment you want to be displayed on the Recruit Agency Portal.
- Check the boxes for the new criteria in the Agency Portal column.
- Select Save.
| Field | What to enter |
|---|---|
|
Prompt |
Text field. The question you want to ask the candidate about this criteria. If you have more than one question about a single criteria, you must enter each question on a separate Qualification Question Edit page. |
|
Format |
Picklist. Choose the format in which you want the possible responses displayed. |
|
Order |
Number. The order the questions are displayed to the candidate. If you have more than one question to ask the candidate, enter a number for the position in which you want this question displayed: 1 for first, 2 for second, and so on. Order is used for all questions relating to all criteria; if two or more questions relating to different criteria carry the same order number, those questions are displayed together. If you leave this field blank, questions are displayed in criteria order. |
|
Minimum Score |
The lowest score the candidate’s answer must rate to avoid rejection. You do not have to specify a minimum score, but if you do, candidates will fail if they do not meet the value you specify. Failed candidates are shown the questions they have failed on, but they cannot change their responses. |
The questions to test candidates’ compliance with the new criteria are added to the Agency Portal.
.wmf)
.wmf)
.wmf)
.wmf)
.wmf)
.wmf)
.wmf)